| Tên Mainboard PC | Phím tắt |
|---|---|
| Mainboard Abit | phím DEL |
| Mainboard ASRock | phím F2 |
| Mainboard ASUS | Phím DEL, Print hoặc F10 |
| Mainboard BFG | Phím DEL |
| Mainboard FREESCALE | Phím DEL |
| Mainboard DFI | Phím DEL |
| Mainboard ECS Elitegroup | Phím DEL hoặc F1 |
| Mainboard EVGA | Phím DEL |
| Mainboard Foxconn | Phím DEL |
| Mainboard GIGABYTE | Phím DEL |
| Mainboard Intel | Phím DEL |
| Mainboard JetWay | Phím DEL |
| Mainboard Mach Speed | Phím DEL |
| Mainboard MSI (Micro-Star) | Phím DEL |
| Mainboard PCChips | Phím DEL hoặc F1 |
| Mainboard SAPPHIRE | Phím DEL |
| Mainboard Shuttle | Del hoặc Ctrl + Alt + Esc |
| Mainboard Soyo | Phím DEL |
| Mainboard Super Micro | Phím DEL |
| Mainboard TYAN | DEL hoặc F4 |
| Mainboard XFX | DEL hoặc |
| Tên Laptop | Phím tắt |
Hướng dẫn cài đặt ubuntu song song với windows
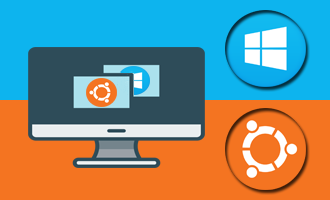
Bạn là một người dùng hệ điều hành Windows và muốn chuyển sang dùng Ubuntu để trải nghiệm sự mới của hệ điều hành mang nhân linux.
Tuy nhiên việc bạn cài hoàn toàn 1 hệ điều hành Ubuntu/Linux lên một chiếc PC hoặc Laptop thì hết sức bình thường, nhưng điều đó sẽ quá xa lạ với 1 hệ điều hành mang đầy tính năng mới mẽ đối với bạn. Thì buộc bạn phải cài song song cả 2 hệ điều hành trên cùng một chiếc PC hoặc Laptop để tiện cho việc nghiên cứu và học tập.
Trong bài post này mình xin hướng dẫn các bạn cài đặt Ubuntu song song với Windows trên PC hoặc Laptop nhé.
Bước 1: Cài đặt và tạo boot USB
-
Đầu tiện bạn cần tải phần mềm
rufusđể tạo boot USB tại đây -
File
isochứa hệ điều hànhUbuntutại đây
Tiếp theo bạn khởi tạo boot hệ điều hành ubuntu vào USB
Kết nối USB vào Máy tính và mở phần mềm rufus lên và cấu hình như sau:
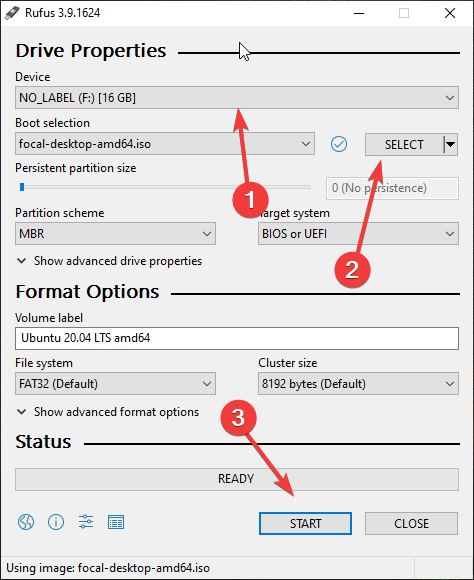
Bước 2: Tiến hành cài đặt song song Ubuntu vào máy tính
Tổng hợp danh sách các phím truy cập BIOS cho bo mạch chủ của PC
Danh sách phím truy cập BIOS theo dòng máy
| Tên Laptop | Phím tắt |
|---|---|
| Laptop SONY VAIO |
Để vào được BIOS khi khởi động lại máy tính bạn cần nhấn và giữ phím F2 Để vào được Recovery khi khởi động lại máy tính bạn cần nhấn và giữ phím F10 |
| Laptop HP – COMPAQ |
Một số dòng máy của HP thì bạn sẽ phải bấm Esc - nút Escape để vào BIOS. Để vào được BIOS khi khởi động lại máy tính bạn cần nhấn và giữ phím F10 Để vào được Recovery khi khởi động lại máy tính bạn cần nhấn và giữ phím F11 Để vào được BOOT khi khởi động lại máy tính bạn cần nhấn và giữ phím F9 |
| Laptop ACER |
Để vào được BOOT khi khởi động lại máy tính bạn cần nhấn và giữ phím F12 Để vào được BIOS khi khởi động lại máy tính bạn cần nhấn và giữ phím F2. |
| Laptop ASUS |
Để vào được BIOS khi khởi động lại máy tính bạn cần nhấn và giữ phím ESC Để vào được BOOT khi khởi động lại máy tính bạn cần nhấn và giữ phím F2 |
| Laptop LENOVO THINKPAD |
Để vào được BIOS khi khởi động lại máy tính bạn cần nhấn và giữ phím F1 Để vào được Recovery khi khởi động lại máy tính bạn cần nhấn và giữ phím ThinkVantage Để vào được BOOT khi khởi động lại máy tính bạn cần nhấn và giữ phím F12 |
| Laptop DELL |
Để vào được BIOS khi khởi động lại máy tính bạn cần nhấn và giữ phím F2 Để vào được Recovery khi khởi động lại máy tính bạn cần nhấn và giữ phím F8 rồi chọn Repair your Computer Để vào được BOOT khi khởi động lại máy tính bạn cần nhấn và giữ phím F12 |
Lưu ý: trước khi cài đặt Ubuntu yêu cầu các bạn tắt Security Boot và chọn đúng Chuẩn boot bạn đang sử dụng nếu không nhớ bạn có thể nguyên chuẩn MBR (BIOS hoặc UEFI) như Bước 1 Cài đặt và tạo boot USB
Sau đó chọn Boot USB để vào giao diện cài đặt hệ điều hành Ubuntu:
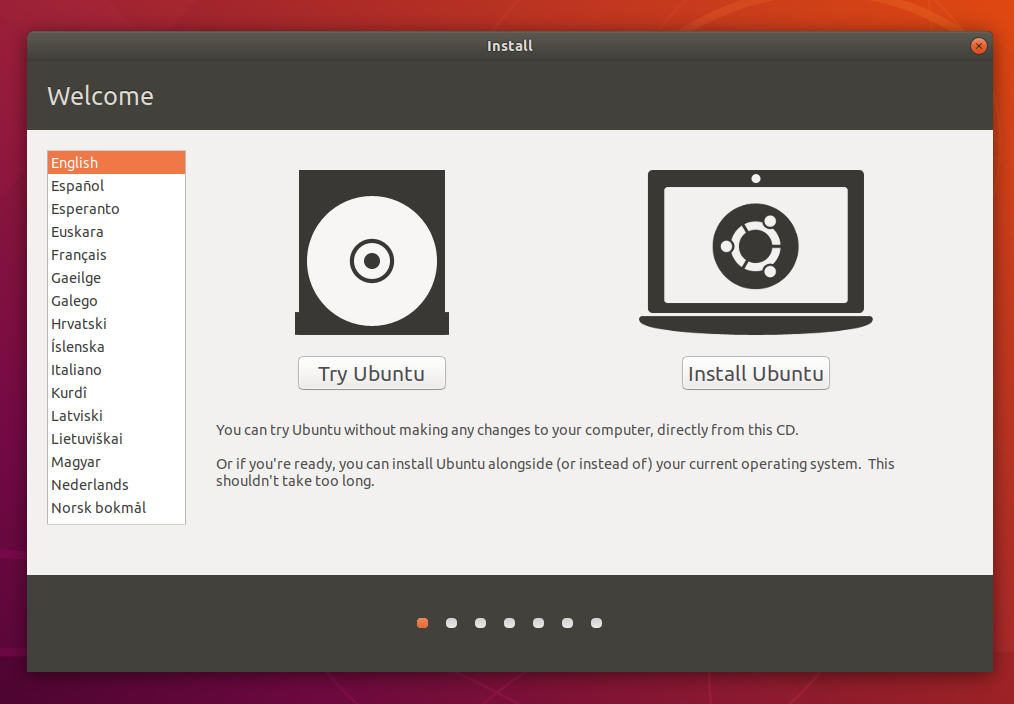
-
Bạn chọn
Install Ubuntu, chọn ngôn ngữEnglish
-
Keyboard (mặt định
English US)

-
Phần
Update and other softwarebạn chọnNormal installationvà tích vào 2 hàng ở phần Other option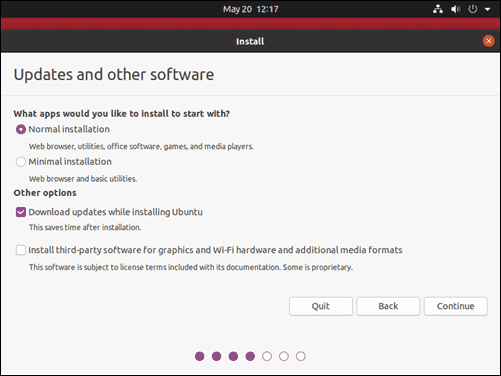
-
Phần
Installation typenếu cài song song bạn chọnSomething else, nếu bạn muốn cài đặt hoàn toàn Ubuntu thì bạn chọnErea disk and install Ubuntu.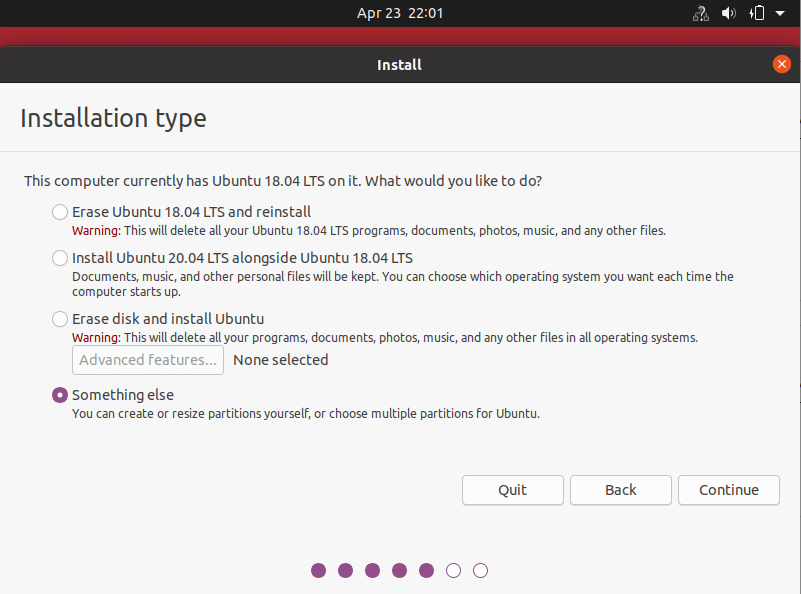
-
Phần
Installation typetrong phần này các bắt đầu khởi tạo phân vùng như sau:
Bạn click vào phân vùng free space
Tiếp tục chọn + khởi tạo phân vùng Swap area:
Phần Size (dung lượng) bạn set cho gắp đôi dung lương RAM nhé ví dụ:
RAM 2GB -> Swap sẽ là 4GB (1024KB x 4 = 4096KB)
RAM 4GB -> Swap sẽ là 8GB (1024KB x 8 = 8192KB)
Phần Type for the new partition: Logical
Phần Use as: Swap area

Phần free space còn lại bạn dùng làm Phân vùng chính để cài Ubuntu
Phần Type for the new partition: Primary
Phần Use as: Ext4 journaling file system
tiếp tục click vào Continue
Sau đó bạn chọn thông tin như sau:
Where are you?: Ho Chi Minh

Who are you?:
Your name: < tên user bạn muốn đặt >
Your computer’s name: < tên cho máy tính bạn muốn đặt >
Pick a username: < tên tài khoảng bạn muốn đặt >
Choose a password: < mật khẩu bạn muốn đặt >
Confirm your password: < xác nhận lại mật khẩu >

Click vào continue để tiến hành cài đặt Ubuntu.
Sau khi cài đặt hoàn tất, các bạn khởi động lại máy tính và màn hình Dual-Boot Ubuntu với Windows hiện lên. Bạn có thể sử dụng phím mũi tên để di chuyển đến hệ điều hành muốn khởi động và nhấn Enter, lựa chọn Ubuntu để vào Ubuntu hoặc Windows Boot Manager để truy cập vào Windows.
